Read Live Release Notes
Read Live 2.19.0.0 Including Student Navigation Menu
Released July 2021
3236 Views
What's New in This Release
The Read Live 2.19.0.0 release includes a new student navigation menu available across all Read Live applications. The menu includes all Read Live applications to which the student has been given access.
The release also allows new flexibility in assigning Read Along speeds to students. In a student's Read Naturally Live Story Options, it is now possible to assign a fixed Read Along speed to any number of required Read Alongs. For example, a student can be assigned four Read Alongs, all of which are played at the Expressive speed.
The Story Details Report now includes the staff member who performed a student's last Hot Timing. The name of the staff member appears next to the Hot Timing score.
Finally, an enhancement has been made to the One Minute Reader Live Quiz step. When students see a Quiz question for the second or third time, their previous wrong answers are now displayed in red.
IMPORTANT NOTE:
If students have problems after this release, including seeing blank pages or seeing the placement process when they have already been placed, they may need to clear the browser's cache.
Details
- The new Student Navigation menu is present in all Read Live student modules. The new menu appears to the left of a student's name.
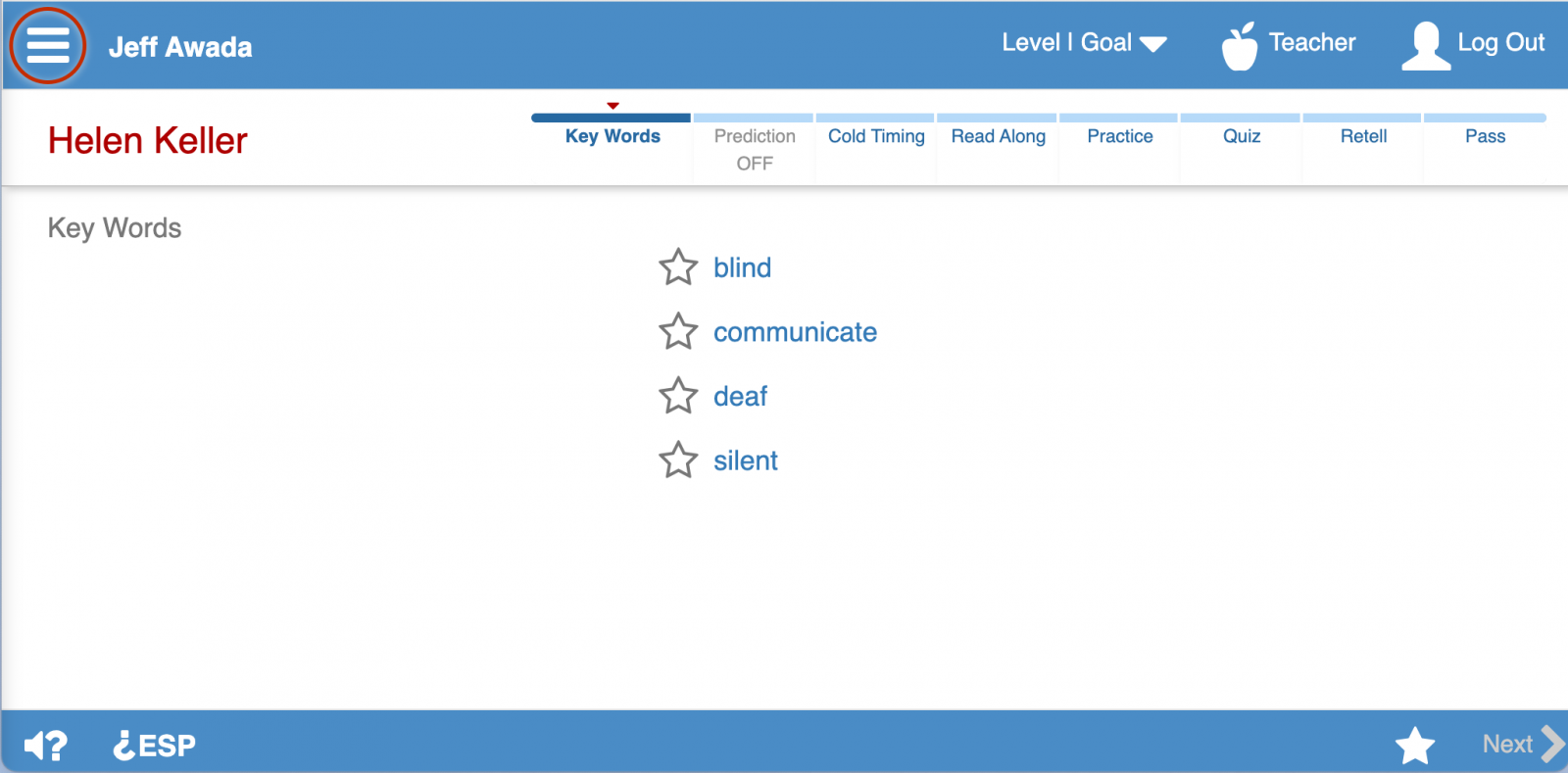
- To move from one Read Live application to another, a student opens the menu and then selects the new application. For convenience, a student's current step in each application is displayed on the menu.
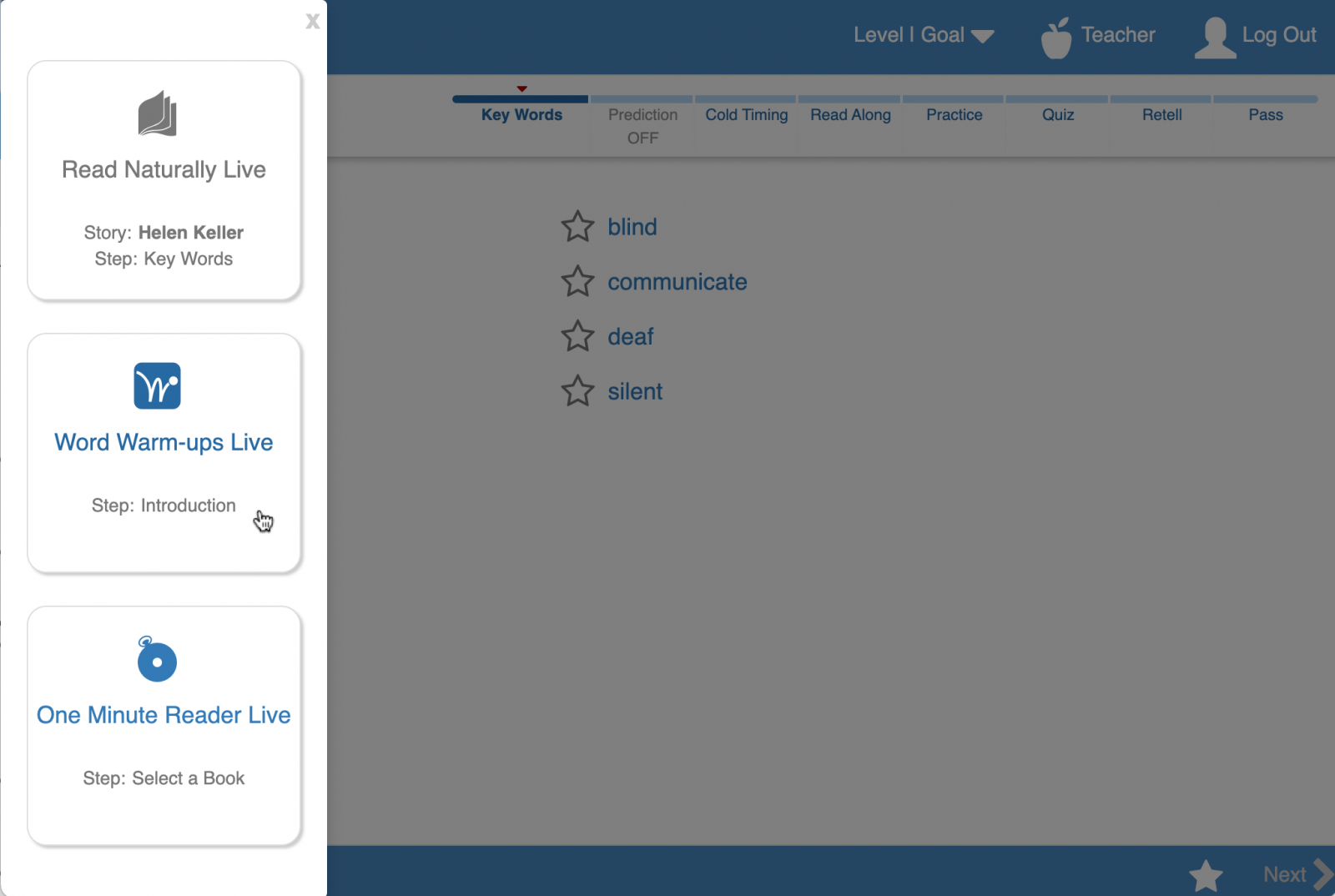
- Read Along speeds are set in a student's Story Options. Story Options are available in the Teacher menu during a student's session, or from the Staff Module's Read Naturally Live and Read Naturally Live–Español pages. To assign a fixed speed to any number of required Read Alongs, use the Speed dropdown menu:
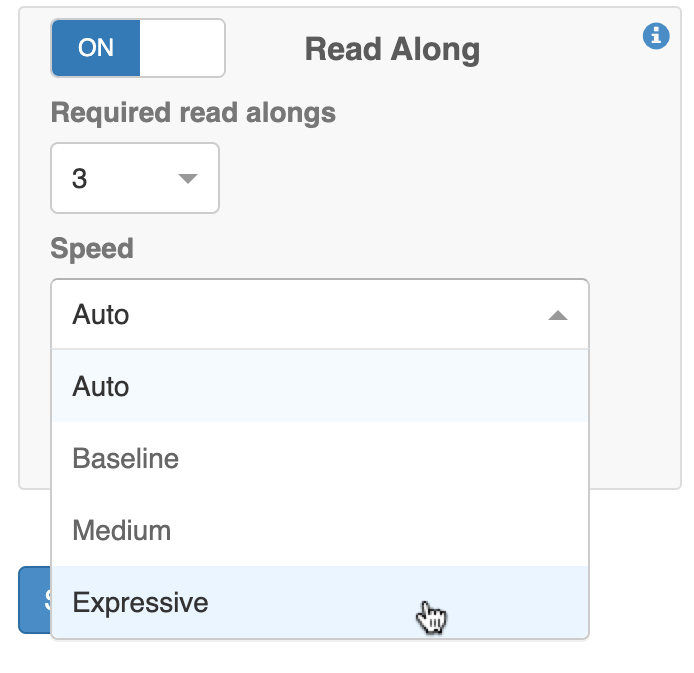
- In One Minute Reader, any Quiz question which a student answered incorrectly on a previous attempt is shown to the student again. As of this release, the student's previous response to the question appears in red:
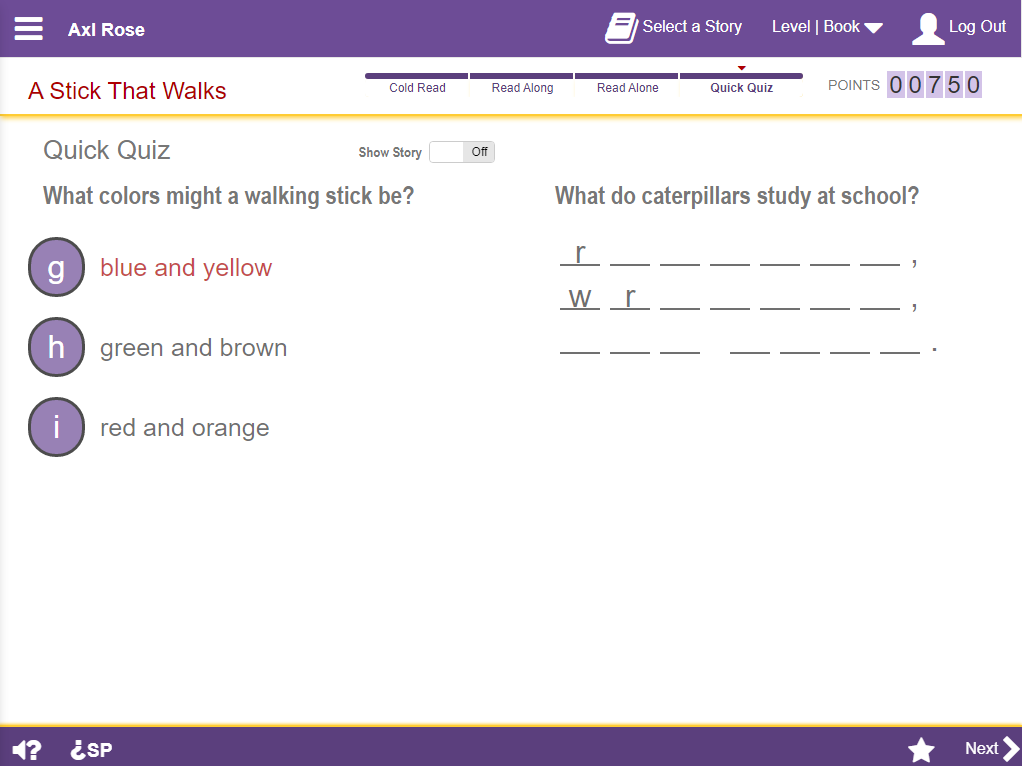
- The name of the staff member who performed a student's last hot timing is now displayed on the Story Details report, as well as in the Story Details view during a student's Pass step. This information lets teachers in collaborative settings see which staff member oversaw a student's timing for each story.
Please let us know what questions you have so we can assist. For Technical Support, please call us or submit a software support request.