Adapting Read Live in a Distance-Learning Model
Using Zoom with Read Live
9910 Views
Zoom is remote conferencing software that enables teachers and learners to work together in a distance-learning model. In Read Live, students work through many of the program steps on their own. You can use Zoom when teachers and students need to collaborate, such as for placement and the Pass step.
WHY ZOOM?
Zoom is a good choice for teacher-student collaboration in Read Live because of its useful features such as:
- Sharing a screen with another user
- Controlling another computer remotely
- Breakout rooms, when multiple students share a session but the teacher needs to work with students one-on-one for key steps like the Cold Timing and Pass steps
Zoom is compatible with all Read Live platforms, including Windows computers, Mac OS computers, iPads, and Chromebooks.
GETTING STARTED WITH ZOOM
These are the basic steps to get started using Zoom:
- Set up an account at Zoom.us.
- Download and install the Zoom browser extension or iPad app on each platform.
- Schedule a meeting and share the link for it with your students.
- Start a meeting at Zoom.us and manage the class with Zoom’s tools such as screen sharing, chat, breakout rooms, and remote control.
STEPS FOR USING ZOOM WITH READ LIVE
Perform these steps when you are ready to start using Zoom with your Read Live students:
- Start a Zoom session with one or more students.
- If you are working with multiple students, put each in a separate breakout room so you can work with them individually when necessary.
- Establish how students will notify the teacher when they are ready for the cold or pass timing or otherwise need help. (They can use chat or the “raise a hand” feature or if they are in a breakout room, they can click “Ask for Help.”)
- When working with a student:
- Ask the student to share the screen. (They may need to be shown how to do this.)
- Request control of the student screen.
- Perform the timing or provide other supports.
- When the timing or pass activities are complete, relinquish control of the screen back to the student.
SHARING A SCREEN
The screen sharing feature allows participants to view another person’s screen in a meeting. You must share a screen before you use the remote-control feature. Screen-sharing is useful for placement, Pass activities (especially on an iPad), and supporting students when they need help.
Note: If your IT department has restrictions on your Chromebooks, you must use the browser extension version of Zoom, not an application.
To share a screen:
- Select the screen to share.
- Select Share Screen.
- Select Share computer sound.
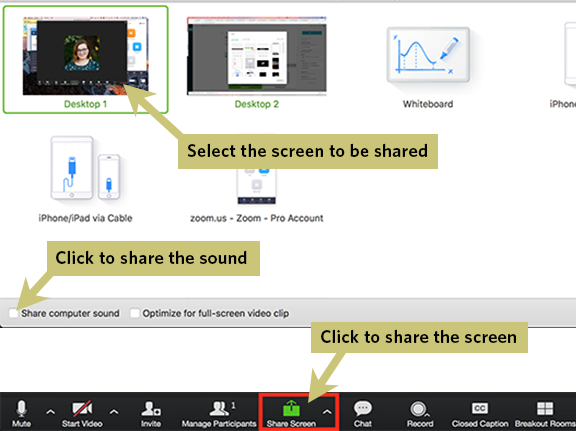
CONTROLLING ANOTHER SCREEN
The remote-control feature allows the teacher to take control of a student’s screen in a Zoom session. Remote control is useful when the teacher conducts the Cold timing and for Pass activities.
Note: If you are using the Zoom web application within the browser, you may not be able to remotely control the student's device. In this case, we recommend logging in as the student and sharing your screen to complete pass activities. Learn more about what to do if you are unable to control a student's device.
Be sure the student has shared his or her screen before you initiate remote control.
There are two ways to initiate remote control:
- The teacher can request remote control by clicking View Options and then choosing Request Remote Control.
- The student can give control to the teacher by clicking Remote Control and then choosing Give Mouse/Keyboard Controls to and then choosing the teacher.
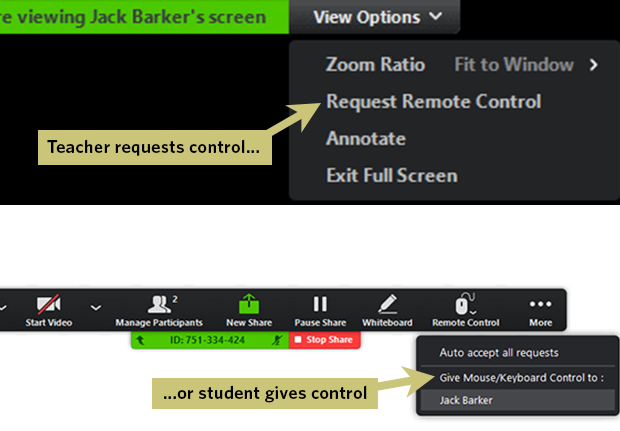
TIPS FOR USING ZOOM
- Review and adjust the settings for screen sharing, breakout rooms, and other features ahead of time.
- When sharing a student’s screen, be sure to click “share computer sound.”
- If you have multiple students in the same session, create and use breakout rooms for working with the students one on one.
- If you need to, you can use Zoom to share files such as PDF files of placement passages, stories, or crossword puzzles with students.
- You can record a session and review it with the student or share it with parents.
For more information:
Please let us know what questions you have so we can assist. For Technical Support, please call us or submit a software support request.