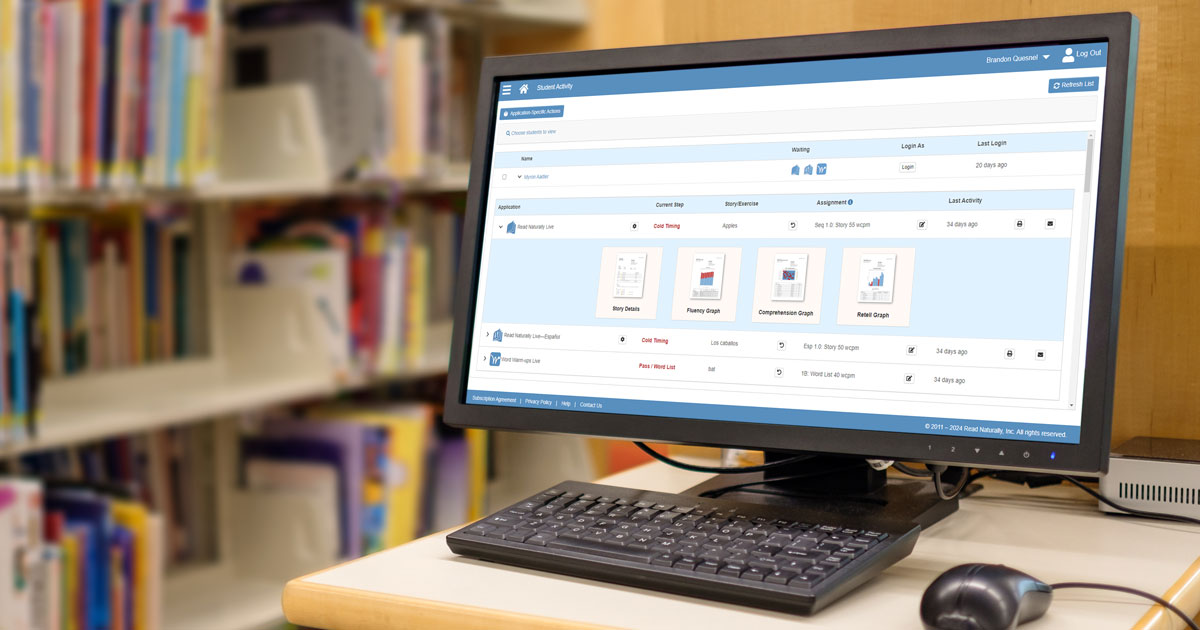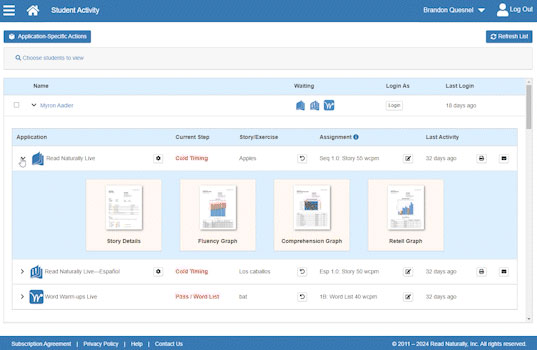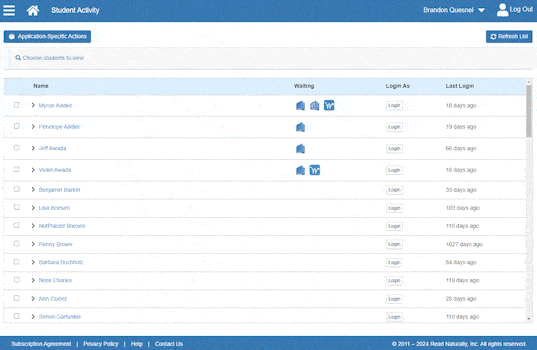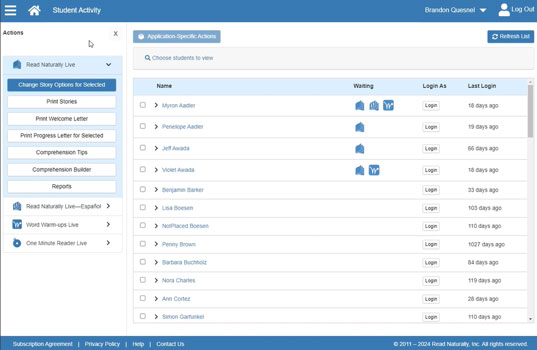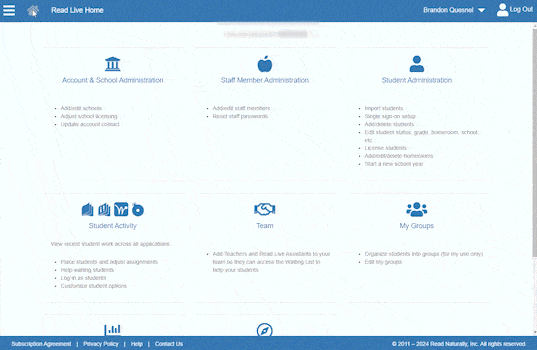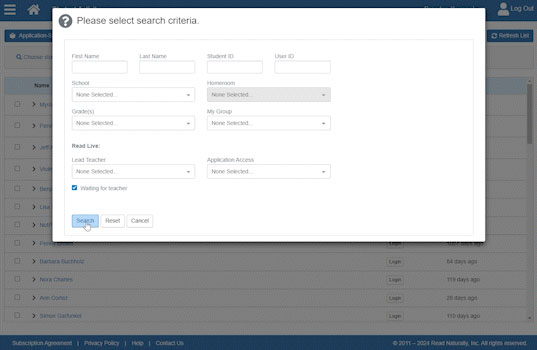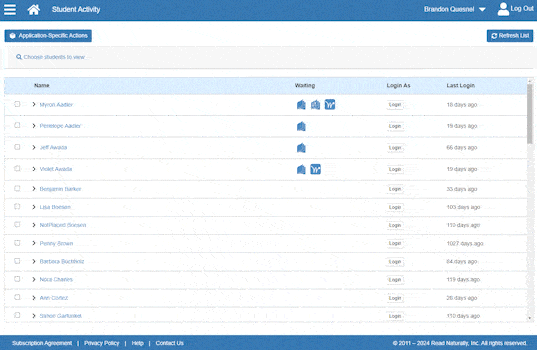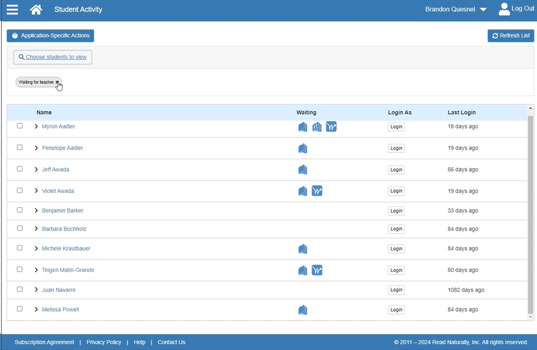Maximizing Progress
Read Live: Student Activity Page
3022 Views
Overview of the New Student Activity Page
Summer of 2024 brought a large change to how teachers monitor and manage student activity within Read Live. We are confident these changes will lead to a smoother, more cohesive experience for our users. However, we know change can be difficult. Below is an overview of what has changed and some things to look out for.
Summary of Changes
Previously: The student activity and management for each application was consolidated under its own tile. To manage Read Naturally Live, Word Warm-ups Live, Read Naturally Live—Español, and One Minute Reader Live, a teacher would navigate to find the same student on four different pages – and there was yet another page, the Waiting List page, to view students who were in a waiting state.
Now: The work associated with all four applications, including placement, reviewing recent work, logging in as the student, and seeing which students are in a waiting list, can be found on the Student Activity tile. Once students are given a license in Read Live (which is still done on the Student Setup and/or Student Licensing pages), the Student Activity page is your one stop shop for all student management activities.
Note: This page only shows licensed students. If you clear filters and still do not see the student(s) you were expecting, navigate to the Student Setup page, make sure the appropriate students are active, and give them a license. They will then appear on the Student Activity page.
For more information about setting up and managing Read Live, visit the Read Live Help page.
See Also:
Please let us know what questions you have so we can assist. For Technical Support, please call us or submit a software support request.